
データ復旧ソフト。というものをご存じでしょうか?
例えば
デジタルカメラで間違えてフォーマットを押してデータが全部消えてしまった。
例えば
PCの中を整理していて、ごみ箱を削除してしまった後に大事なデータも消してしまったことに気づいた。
データ復旧ソフトはそういう困った時に活躍するソフトで
データ復旧ソフトを使うことでなくしてしまったデータを救出することができます。
今回はありがたいことに
データ復旧ソフトやバックアップソフト、パーティション管理ソフトなどを開発している「イーザスソフトウェア」さんから「EaseUS Data Recovery Wizard」というデータ復旧ソフトを使ってみてほしいと依頼がきたので、ありがたく使わさせていただき、その感想を書いていきたいと思います!
2GB以上のデータを復旧するので製品版を支給して頂きました。
イーザスソフトウェアさん。ありがとうございます。
※ステマはしないからそこは安心してくれな!
ちなみに結論を先に書くと、このソフトの特徴は誰にでも使いやすくて復元率も高い点がおすすめですね。イーザスソフトウェアさんのソフトは全て使いやすさを重視している気がします。取説見なくても使うことができると思います(笑)
本編に入る前に、データを復旧できる理由と注意事項を書きますね。
スポンサーリンク
データを復元できるのはなぜ?
消してしまったデータをなぜ復旧することができるのかについてですが、データはPCで消しても完全には消えておらず、上書きされない限りは残るのが理由です。
例えば、紙に鉛筆でものを書いた時。消しゴムで消しても凹んで「跡」が残りますよね?
それと同じで、データを削除しても、上書き可の状態でまだ「跡」が残っているので、その上からデータを上書きしない限りはその「跡」からデータを復元することができるんです。
簡単にいうとPC上での削除というのは「上書き可の不可視状態」にするだけなんですね。なので、それをもう一度「上書き不可の可視状態」に戻すのがデータ復旧ソフトというわけです。
データを復旧をするときの注意事項
データの復旧ですが、上記の通りデータの「跡」を使って復旧しているので、気を付けないとデータを復旧できなくなってしまいます。
具体的には、データの跡が上書きされるとその部分の古いデータは消滅します。
データのコピーや新規データの作成などは当然上書き可のところにもデータが書き込まれちゃうので古いデータは消えます。
なので、SDカードなどであれば新しい写真や動画を撮らない。
PCであれば、新しいデータを作成しない(データのコピーやダウンロードとかもだめ)
などを徹底しないと肝心のデータが上書きされて消えちゃうかもしれません。
また、もっとも気を付けないといけないのは
OSの入っているドライブでのデータ復旧です。
PCでOSの入っているドライブのデータを復旧したい場合
Google「chrome」や「Edge」などのブラウザでインターネットを見ると、キャッシュなどが発生してPC上にデータが蓄積されるのでそれらでデータが上書きされてしまう可能性があります。
また、データを復旧するためにデータ復旧ソフトをダウンロードしてインストールするのもデータを上書きしてしまう可能性があるのでだめです。
OSが入っているドライブでデータを復旧したい場合は、HDDorSSDを外して、違うPCにデータ復旧ソフトをインストールして違うPCで復旧を試みましょう。
もしくは、祈りながらデータ復旧ソフトのサイトを開き、OSの入っていないドライブやUSBメモリなどの外付けのストレージ等にデータ復旧ソフトをインストールして復旧を試みるといいです。
※SSDを使っている方への注意。TRIM機能付けてると復旧できません。
現在はSSDが安くなったので、ストレージがSSDという方も多いと思います。
SSDを使ってる場合、TRIM機能というものをOS側で設定できますが、TRIM機能がONだとデータ復旧できません。
(具体的に言うと、データを削除した後にTRIMが発動するとSSD内に残っているデータの痕跡が消滅するのでデータ復旧ができなくなります。)
データ復旧ソフト【EaseUS Data Recovery Wizard】
ダウンロードサイト
windows版のダウンロードはこちらから。
https://jp.easeus.com/data-recovery-software/drw-free.html
mac版のダウンロードはこちらから。
https://jp.easeus.com/mac-data-recovery-software/mac-drw-free.html
Linux用等ほかのOSは残念ながらなさそうです。。。
androidOSとiPhoneなどのiOS用もあるみたいですね。
無料版(フリー版)では2GBまで使用可能
無料のフリー版では2GBまでのデータを復旧させることができます。
使うたびに2GBがだんだん減っていくわけではなく、1回の操作で復旧させることができる上限が2GBです。
なので、ちびちび頑張れば1つのファイルで2GB以下のデータならすべて復旧できます。
1つのファイルで2GB以上あるデータや、間違えてフォーマットしてしまった大量のデータを復旧したいとかの時は、製品版にアップグレードしましょう。
製品版の値段は
1ヵ月ライセンス=8900円
1年間ライセンス=11900円
永久版=17900円
となっています。
ライセンス版は自動更新なのですが
更新されちゃうと永久版の値段超えちゃいます(笑)
なので、もしもの時に備えたい方は永久版を。
一時的に使うーって方なら1ヵ月版でいいんじゃないかなーと思います。
データを復元することが可能なケース
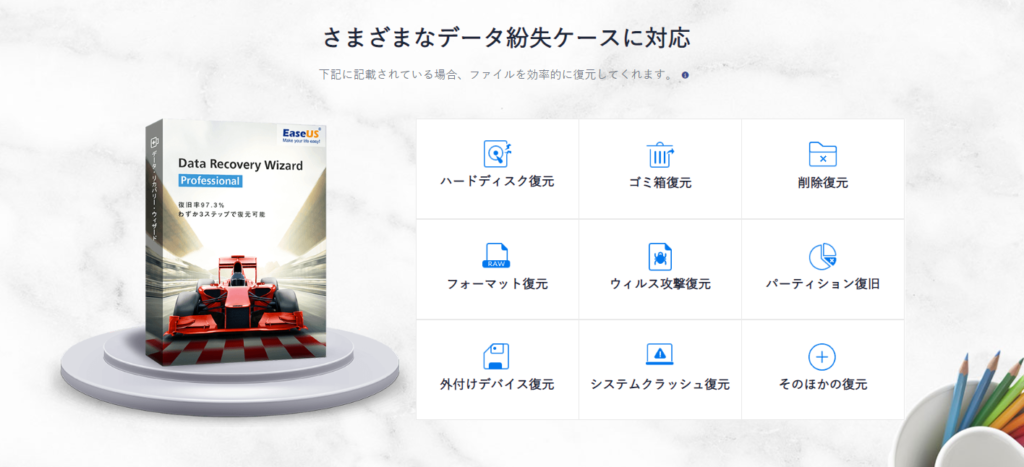
基本的に、データが消えて困ったときは大抵対応してます。
唯一だめなのが、物理的にパーツが壊れてしまった場合ですね。
HDDでヘッドが死んだとか、ディスクが割れたとか。
そういう時はもはやソフトじゃどうもできません。僅かな可能性に賭けて高額の専門業者に依頼するしかないですね。ノーパソの方とか落とさないように気を付けましょう。
結局、こまめなバックアップが大切です。
イーザスソフトウェアさんのバックアップソフトもこのソフトと同じで誰にでも使いやすいと思うので、結構おすすめですよ。
https://jp.easeus.com/backup-software/free.html
対応しているファイル
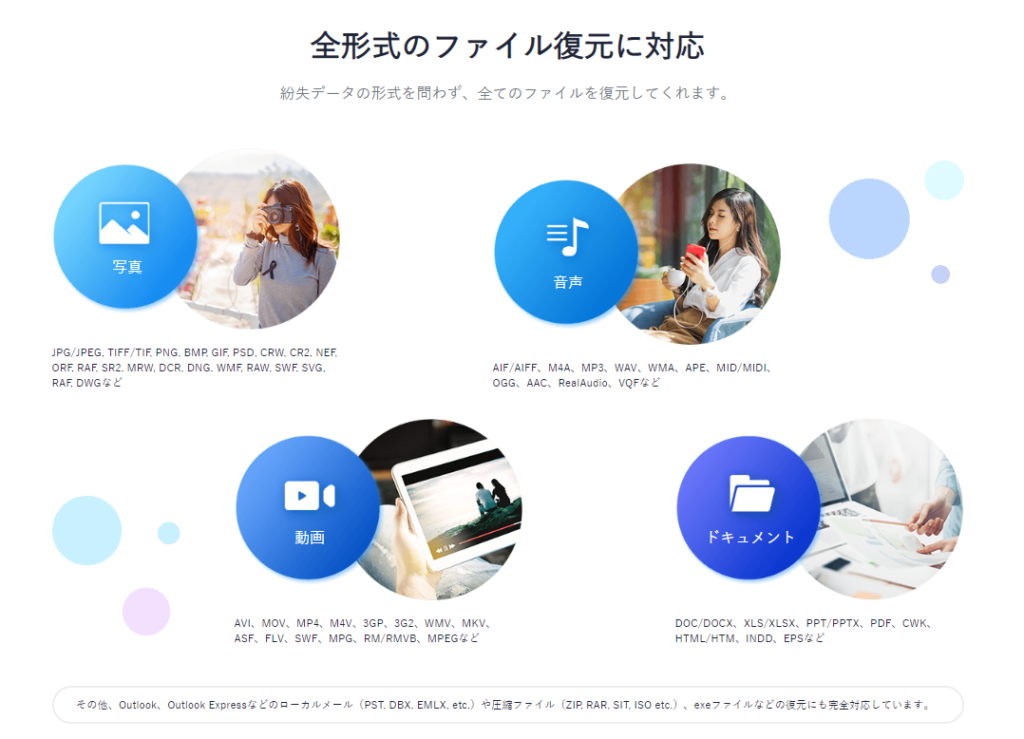
対応しているファイルは全てです。
画像や動画、ExcelやWordのファイルなども当然復元できますし、全拡張子のファイルを復元することができます。
スポンサーリンク
実際に使ってみた
今回は、windows用の製品版のもので、画像と動画のデータを10GBづつ
実際に削除してみて、どれくらいの時間で復旧できるか、復旧率はどれくらいかを検証したいと思います。
実際に削除したデータは以下です。
- 画像データ15975点、合計10.1GB
- 動画データ101点、合計9.99GB
HDDとSSDに、それぞれ動画のみのフォルダ、画像のみのフォルダを作成します。
その2つのフォルダの中身を削除し、ごみ箱からも削除します。
その後、HDDのデータを同じHDDの別ドライブに復旧
HDDのデータをSSDへ復旧
SSDのデータを違うSSDへ復旧
と3通り試して時間に差があるか検証します。
また、EaseUS Data Recovery Wizardではフォルダを指定してのデータ復旧もできるようなので期待ですね。
まずはソフトの使い方からです。
1、ソフトの起動まで
まずは、公式サイトからソフトをダウンロードし、ダウンロードしたファイルをクリックしてインストールしましょう。
その際、データを復旧したいストレージにはインストールしないように。
データが上書きされてしまって復旧できなくなる可能性があるので注意です。
インストール自体は、普通にいつもの感じでサクッと行けます。
インストール後、起動するとこのような感じでPCが認識しているストレージが表示されます。
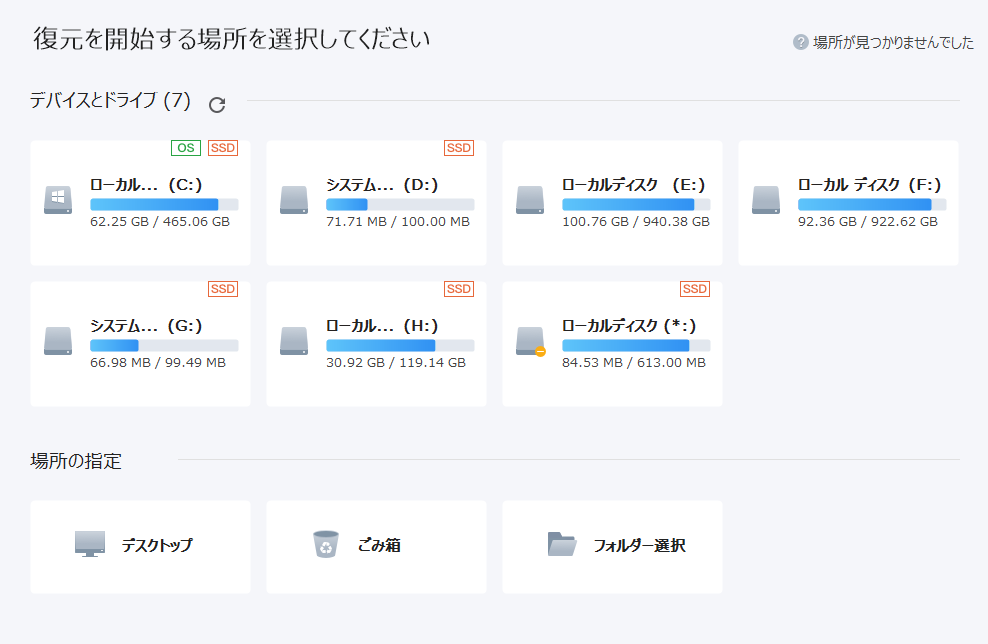
今回は、削除用に新しく作ったフォルダー内のファイルを削除したので、右下にあるフォルダー選択を選択し、スキャンを開始しました。
2、スキャン中
スキャンを開始するとまずはクイックスキャンが始まり、復元できる可能性の高いファイルがでます。左下にクイックスキャンと表示されます。
クイックスキャンの時間ですが、ドライブ全体でも試したんですが大体1分~5分以内で終わります。めっちゃ早い!!
クイックスキャンは20%までのスキャンっぽいです。
20%を超えると、勝手に「高度なスキャン」というのが始まり、完全にスキャンが終わるまでの時間が下に表示されます。
クイックスキャンだけでも十分大量にファイルが見つかってるし、ちょっと目的のものを探すのが大変そうだなぁ。。。と思いました。。。
復旧したいファイルのファイル名か更新日時は覚えとかないとやばいですね。
削除したフォルダー内のみの検索だけど相当見つかってるし、やっぱり1つのフォルダの中身だけっていう指定は無理なのだろうか。。。?
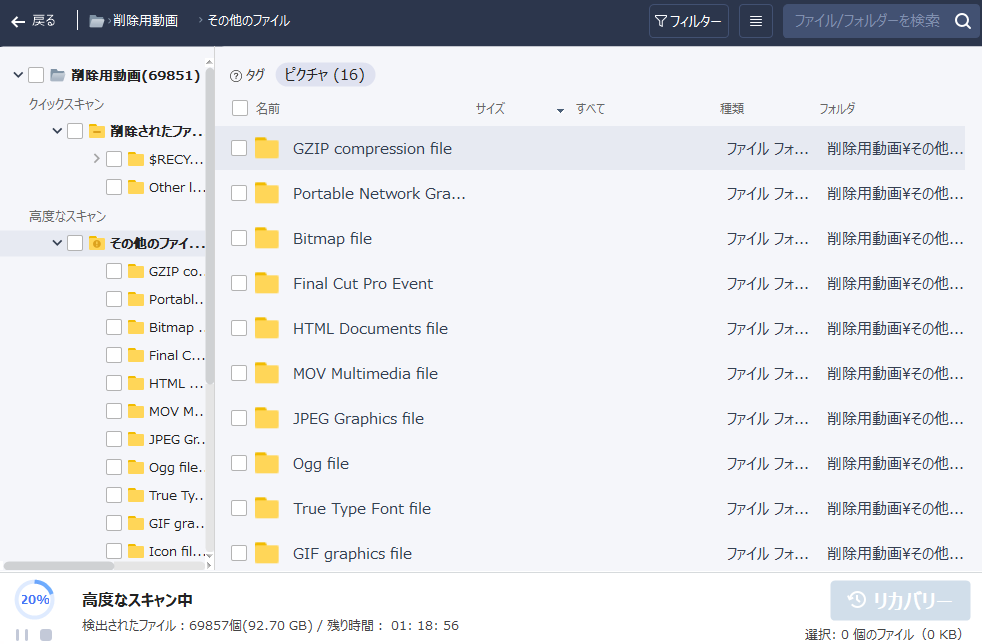
3、目的のファイルを見つけてリカバリー
目的のファイルを探すわけですが、ファイルをダブルクリックするとプレビューを見ることができます。なので、1つとか2つとかのファイルを探している場合はそれで見ると目的のファイルを見つけやすいかもしれません。
でも多すぎるんで、片っ端から見るのは無理です。
せめてファイル名か日時が分からないとどうしようもないかもしれません。
ファイル名が分かれば右上のところから検索ができます。
スキャンの段階では、データが大量に見つかってしまっていて目的のデータを探すのに苦労するかと思われたのですが、クイックスキャンの「$RECYCLE.BIN」というファイル内のデータがほとんど今回削除したデータだったので意外と楽に見つけることができました!
ただ、今回削除したデータ以外のデータも$RECYCLE.BINの中に入っていたので完ぺきではないですねー。でもまあまあな精度だし十分な性能はあると思います!
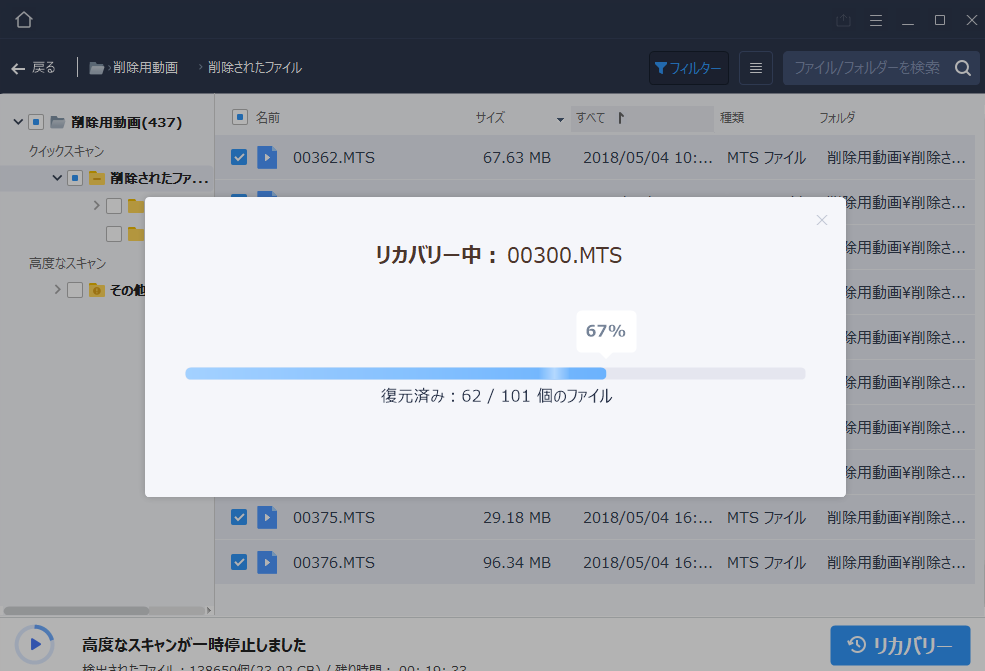
リカバリーの時間について
リカバリーの時間についてですが、結論を言うとやはりストレージの読み出しや書き込み速度が一番重要っぽいです。
今回の検証では、
- 画像データ15975点、合計10.1GB
- 動画データ101点、合計9.99GB
のデータをそれぞれHDDとSSDに入れ
HDDのデータを同じHDDの別ドライブに復旧
HDDのデータをSSDへ復旧
SSDのデータを違うSSDへ復旧
と3通り試して時間に差があるか検証しました。
検証結果
まずは画像15975点の復旧ですが、さすがに多すぎて判断つきません。
復旧時はそれっぽいの16107点10.6GBを復旧しました。
| 復旧元:復旧先 | 復旧にかかった時間 | 転送速度 |
|---|---|---|
| HDD1:HDD1別ドライブ | 32分00秒 | 5.65MB/s |
| HDD1:SSD2 | 19分11秒 | 9.43MB/s |
| SSD1:SSD2 | 5分00秒 | 36.2MB/s |
はい。SSDスゲーな結果になりました。
やっぱり同じHDDだと読み込みと書き込みでヘッドが行ったり来たりするので遅くなる感じですね。別のHDDへの書き込みを指定すればHDD:SSDと同じで20分くらいで終わるんではないでしょうか。
HDD:SSDだとHDDの読み込みがネックになりますね。
動画の場合は101点、9.99GBの復旧です。
| 復旧元:復旧先 | 復旧にかかった時間 | 転送速度 |
|---|---|---|
| HDD1:HDD1別ドライブ | 4分17秒 | 39.8MB/s |
| HDD1:SSD2 | 2分35秒 | 66.0MB/s |
| SSD1:SSD2 | 1分40秒 | 102.3MB/s |
動画は個数が少なかったのですべて指定して復旧できました。
画像に比べて個数が少ないので、意外と早く終わりましたね。
いや、画像先にやったからこの速さほんとにびっくりしました。
やっぱり画像16000点とかあほでしたね。
実際に復元できたデータについてですが、ファイル名が変わっているものがまあまあありました。なので完全な復旧とは言えないかもしれません。
また、ファイル名は違うんですが、中身が全く同じファイルが復元されているものもありました。なのでダブっちゃうことがあるのでちょっと整理が大変かも?
ただし、データの中身自体はほとんど全てそろっていたので、復旧率自体は100%かもしれません。(データサイズで重複ファイル検索をしてヒットしたのであってるはず。)
ただ、今回は不意の事態とかではなくて検証なので、上書きが絶対発生しないように注意していたのですべて復元成功したのだと思います。実際に復旧作業をする際は上書きされないように細心の注意を払うようにしてください。
スポンサーリンク
まとめ
EaseUS Data Recovery Wizardですが、最初にも書きましたがこのソフトの一番のおすすめポイントは使いやすいのに高性能な点です。
GUIでマウスのみで操作でき、UI自体がシンプルで見やすくすっきりとまとめられているので、PCにあまり慣れていない人やでも簡単に使うことができるのが一番のメリットだと思います。
また、ファイルの検索もあるので復旧したいファイルのファイル名が分かっている場合はものすごく便利ですし、ワイルドカードが使えるので「*.jpg」などで検索を書ければ目的の拡張子のファイルのみを探すこともできます。
それにプレビュー機能で画像や動画、音楽などを再生できるので、リカバリ前に中身を確認することもできます。
また、データ復元率も高く、復元にかかる時間も早いです。
なのにも関わらず、このソフトはCPU負荷やメモリに対する負荷がものすごく低いので、性能の低いPCでもらくらく使うことができるなどメリットが多くありますね。
というかメリットしかないな?
デメリットが思いつかない・・・・
ああ、超簡単に削除したデータを復旧できるのはデメリットになるか!?
絶対に他人に見られたくないデータとかは、上書き削除ができるソフトを使用して上書き削除しないといけないのが難点ですね。。。じゃないとこのソフトで削除したデータを簡単にみられてしまうかもしれません><
あとは、ソフトの性能が高いのでデータが超大量に発掘されるので、更新日時もファイル名もわからないけど拡張子だけはわかる!とかの感じで探そうとするとめちゃんこ苦労すると思います。
あ、日付検索やサイズでの検索ができなかったですね。そういえば。
更新日や削除日で検索をかけれるならもっと便利になるかもしれないですね!
TRIM機能について
SSDのTRIM機能がついていると、削除したデータの痕跡が自動で消されるから復元できないと書きましたが、EaseUS Data Recovery WizardでTRIMのオンオフを切り替えることができます。
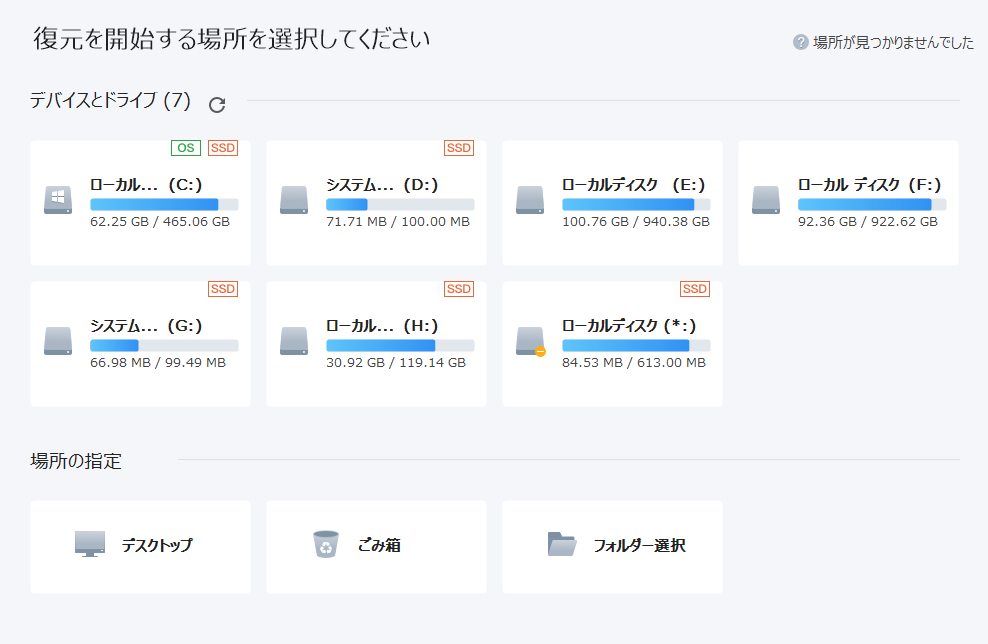
最初のこの画面で、「右上の場所が見つかりませんでした」をクリックすると下記のような画面が表示されます。右下にTRIM機能のONとOFFを切り替えるバーがついているので、それを押すとTRIM機能をオフにすることができます。
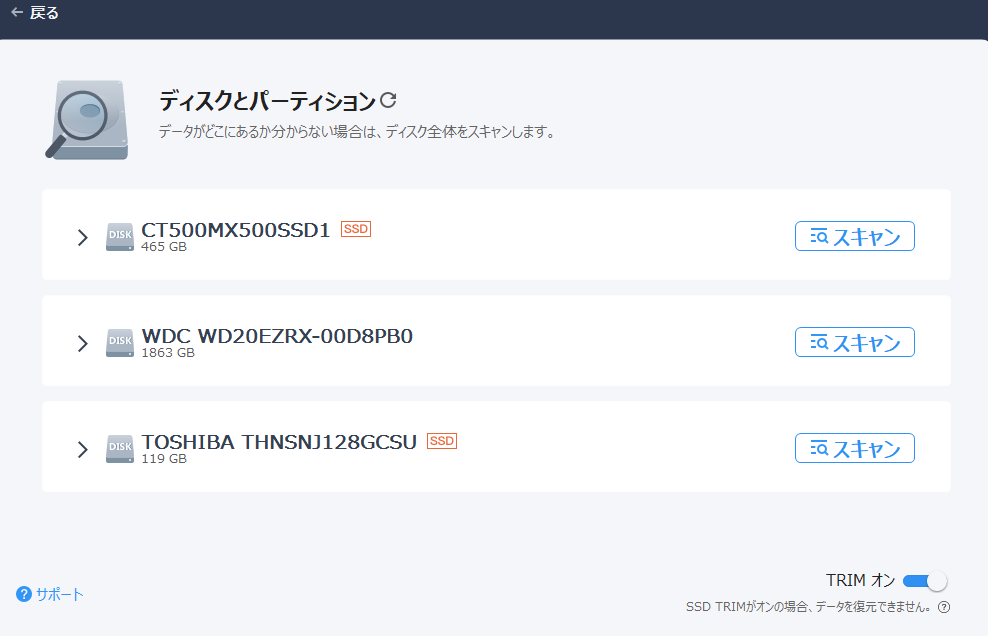
しかし、TRIM機能をオフにするとちょっとデメリットが多いので、オンにしたままをお勧めします。
個人的には、データ復旧ソフトはもしものための保険という扱いにして、TRIMオン状態で普段からバックアップを取っておくのが一番安全だとおもいますかねー。
最後に
有料で1ヵ月8900円とちょっと高い気もしますが、簡単操作でなくしてしまったデータを復旧できるというのはものすごい利点だと思います。
また、2GBの使用制限はありますが、それ以外は製品版と全く変わらないフリー版の存在も大きいです。
まずはフリー版で試してみて、大丈夫そうであれば製品版を買う等すれば、実際に購入したときにデータを復旧できるかどうかがわかるので無駄にお金を使うこともありません。
フリー版の2GBでもちょっとした間違えなら復旧できますしね。
私も昔SDカードを間違えてフォーマットしてしまった際にいろいろな復旧ソフトを試しましたが、このソフトが一番使いやすかったので最終的にこのソフトで復元しましたし、結構おすすめです。
もし間違えて消してしまったデータがある方は「EaseUS Data Recovery Wizard」のフリー版は無料なのでぜひ試してみてください。
ではではーノシ
